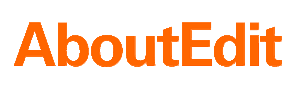PDF file security is important when we want to control access to the document or to control the alteration of the document. There can be many reasons to lock a PDF file like copyright protection, content integrity, digital signatures, limiting access. However, these PDF files can be protected in two ways i.e. by Document Open Password or by Permission password. The creator of a PDF file can use password protection to limit user access to the file, prevent printing, copying, editing, signing, etc. Moreover, there are many situations when it is needed to delete PDF password like when the password is lost or forgotten. Therefore, considering these things here we have suggested some solutions to add or remove PDF password security. Let’s go through one by one.
Solution to Add PDF Password Lock
Adobe Acrobat Pro provides the functionality to insert the password security on PDF files. For adding the password full version of it is required. Moreover, along with password protection this program can also be used to remove PDF password security. In the following sections, we have covered the solutions to add or remove PDF password.
Steps to Add PDF Document Open Password Protection
Follow these simple steps to add PDF password using Adobe Acrobat Pro DC
1. Firstly, open PDF file in Acrobat Pro DC.
2. Choose option File, then click on “Properties”.
3. A dialogue box “Document Properties” will appear on the screen, select the “Security” tab. Then select option “password security” from the drop-down list.
4. A “password security-settings” dialogue box appears. Click on the checkbox “Require a password to open the document”, type the password and click OK.
5. Enter the same password again to confirm the password then click OK.
6. Finally, save the document with new settings.
Protect PDF file with Permission Security
To protect PDF file with restrictions, further steps are as follows-
1. In the “Password security” dialogue box, click the checkbox “Permission Section”.
2. Click the checkbox to restrict a user from printing, editing or copying the file.
3. Then set a permission password, and enter again the same password to confirm it.
4. Finally, save the document with new settings.
Remove PDF Password Using Adobe Acrobat Pro DC
1. Firstly, open a file in Acrobat Pro DC by entering the Document Open Password.
2. Choose the option “File”, then click on “Properties”.
3. A dialogue box “Document Properties” will appear on the screen, select the “Security” tab. Then select the option “No Security” from the drop-down list and save the setting.
4. To remove permission password from PDF document permanently enter the permission password.
5. Then, click OK and save the setting.
Manual Method Limitations
Adobe Acrobat Pro DC asks for the permission password to remove security from PDF files. If the user has forgotten the password, then the restrictions cannot be removed from a file.
In the above sections, we have seen how to add or remove PDF password using Adobe Acrobat Pro. But, there are some limitations associated with it. So, users can opt for the other method to delete password security from PDF files.
Delete PDF Password Protection Using Google Chrome
Follow these simple steps to remove permission password from restricted PDF (by using Chrome)
1. Firstly, open the restricted PDF file in Google Chrome.
2. Then, select the printing option and Click on Save As PDF

3. Now, the file saved as the copy of restricted PDF file is free from all restrictions, as shown

Limitations
Chrome can be used to remove restrictions from protected PDF files. But it needs printing permissions to be enabled to complete the task. If the printing is also restricted, then this method cannot be used to unrestrict PDF file.
Advanced Solution to Remove Password from PDF Documents
SysTools PDF Document Unlocker Tool is a third party reliable tool. It is capable to unlock PDF file password security and helps to remove restrictions like printing, editing, copying, etc. It supports all Windows OS versions including 10.
Steps for PDF Password Removal
1. Launch SysTools PDF Unlocker on Windows OS
2. Click on button “Unlock” and then an “Unlock PDF file” window appears.
3. Click on “Browse” to give the source path of pdf file to be unlocked.
4. When file loaded, software enumerates the permission status of a file.
5. The software creates a new file after removing restrictions from the selected PDF document.
6. Now select the destination path to save that new file and click on the “Browse” button.
7. Next to click on the button “Unlock PDF”.
8. Then, click on “OK” to proceed further.
9. Then the screen displays a comparison of file restrictions before and after unlocking the PDF document.
Conclusion
In this write-up, we have seen the solutions to add or remove PDF password security. Although manually we can remove password from PDF documents but it has some limitations. Therefore, it is suggested to opt for a third-party utility that can remove all types of restrictions without any hassle.